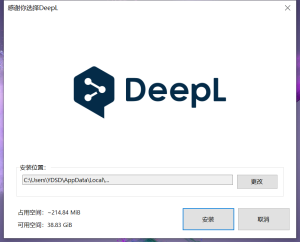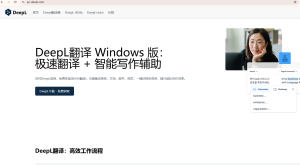如何使用DeepL翻译?
使用DeepL翻译很简单,可通过官网、桌面应用、浏览器插件或手机App进行。输入或粘贴需要翻译的文本,系统会自动识别语言并显示译文。登录账户可保存设置,使用Pro版还能翻译文档并保护隐私。
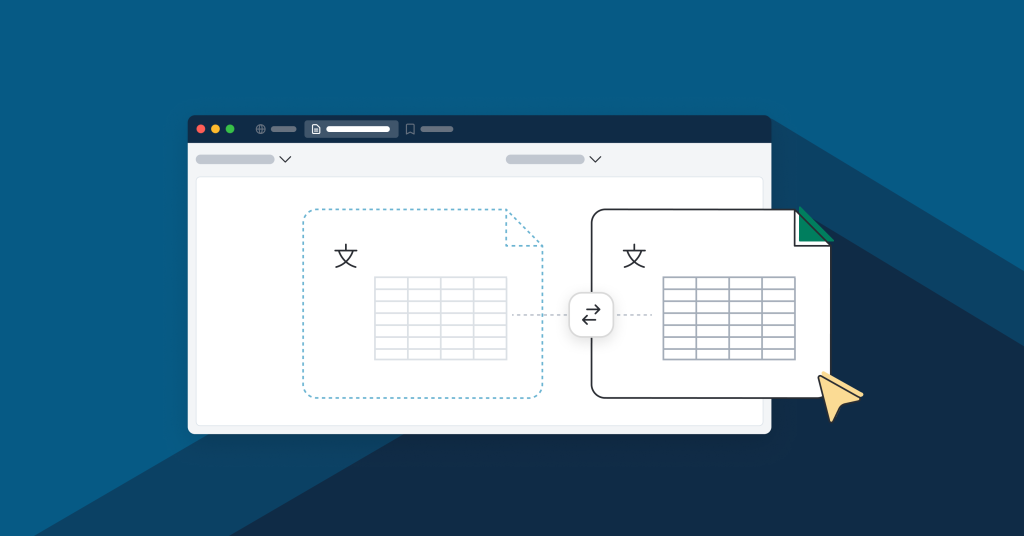
使用DeepL翻译网页版的操作方法
如何在官网输入文本进行翻译
访问官网并选择语言对: 打开浏览器访问 DeepL 官网,在页面左侧输入框中输入或粘贴需要翻译的文本,然后在页面上下方或侧边选择原文语言和目标语言,系统也支持自动识别源语言。
自动显示实时翻译结果: 输入文本后,DeepL 会自动在右侧显示翻译结果,无需点击任何按钮,整个过程流畅迅速。翻译结果会根据上下文实时更新,适合逐句修改和优化翻译内容。
可编辑翻译结果并查看建议词汇: 在翻译结果区域,用户可以点击单词或短语查看替换建议,从中选择更贴合语境的表达方式,提升语义准确性。这一功能非常适合对翻译质量要求较高的用户使用。
如何通过DeepL网页翻译上传文档
登录账户后启用文档翻译功能: 文档翻译功能仅对登录用户开放,尤其是DeepL Pro订阅者。用户登录后,可在输入框下方看到“翻译文档”按钮,点击进入上传界面,支持.docx、.pptx和.txt等格式。
上传文档并选择目标语言: 上传文档后,系统会提示用户选择目标语言。DeepL会自动分析文档内容,并保留原始结构和格式进行翻译,适合翻译合同、报告、简报等正式文件。
翻译完成后可下载保留格式的文件: 翻译完成后,用户可下载译文版本的文档,格式和排版与原文保持一致。这大大节省了手动复制、粘贴和重新排版的时间,适合工作或学术场景中的高效翻译需求。
使用DeepL翻译桌面应用的步骤
如何在电脑上启动并使用DeepL翻译
下载安装后打开桌面应用程序: 首先在DeepL官网下载安装适用于Windows或macOS系统的桌面客户端。安装完成后,双击图标即可启动应用,界面与网页版相似,包含输入框和语言选择区域。
输入或粘贴文本获取翻译结果: 在打开的主界面左侧输入框中输入或粘贴需要翻译的内容,右侧会自动显示翻译结果。系统可自动识别源语言,也可手动选择原文和目标语言,翻译速度快、准确度高。
登录账户以解锁完整功能: 建议用户登录DeepL翻译账户,特别是Pro版本用户登录后可获得更多翻译字数限制、更高优先级的服务器响应、文档翻译支持以及不保存翻译内容的隐私保障。
如何使用快捷键快速调用DeepL翻译窗口
默认快捷键调用翻译功能: 安装桌面版后,DeepL默认启用快捷键功能。Windows用户可通过按下两次 Ctrl+C(复制快捷键),macOS 用户使用两次 Command+C,即可调出翻译窗口,翻译当前选中文本。
自定义快捷键设置提高效率: 用户可在应用的设置中修改默认快捷键,避免与其他软件冲突。设置入口位于“偏好设置”或“设置”菜单中的“快捷方式”选项下,支持多种组合键定义。
适用于多场景的即时翻译需求: 快捷键翻译功能可在浏览网页、编写文档、阅读邮件等多种场景下使用,无需切换窗口,直接弹出翻译结果窗口,大大提升使用效率,尤其适合高频使用者和多语言办公场景。
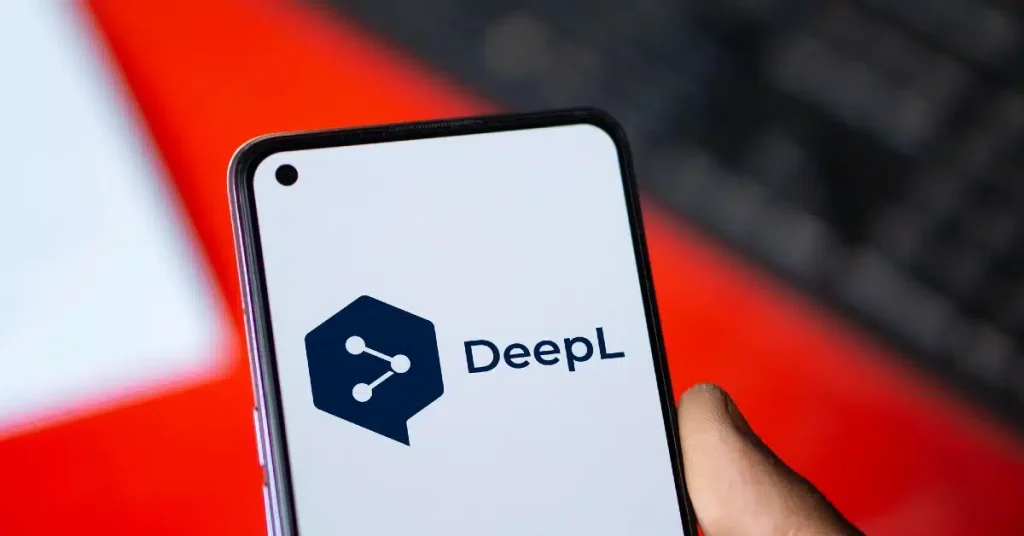
使用DeepL翻译浏览器插件的方法
如何在网页中划词并调用DeepL翻译插件
安装插件后自动启用划词功能: 在Chrome或Edge浏览器中安装DeepL翻译插件后,默认启用网页划词功能。用户只需用鼠标选中网页上的文字,系统会自动识别语言并弹出翻译窗口,显示对应译文。
支持右键翻译与弹出悬浮窗: 除划词外,用户也可在选中文本后点击鼠标右键,在弹出菜单中选择“使用DeepL翻译”选项,系统会在当前页面旁边显示翻译结果,方便对照阅读,不打断浏览流程。
翻译结果简洁直观、语义自然: 插件调用DeepL原始翻译引擎,输出的内容语义清晰、语感自然。无论是新闻内容、技术文档还是社交媒体上的文字,均可实现快速、准确翻译,提升阅读效率。
如何设置DeepL翻译插件的默认语言和快捷键
通过浏览器扩展设置入口访问插件选项: 安装插件后,点击浏览器右上角的DeepL插件图标,再点击“设置”按钮,进入插件配置界面。此处可选择翻译的默认目标语言,如英语、中文或其他主流语言。
自定义快捷键触发翻译功能: 插件支持快捷键自定义,用户可设置组合键(如Ctrl+Shift+L)来激活翻译窗口或划词翻译功能。此功能适合不希望自动弹窗的用户,确保翻译过程更加可控。
可根据使用场景灵活调整插件行为: 插件设置中还提供是否启用“自动弹出翻译结果”、是否显示右键菜单等选项,用户可根据个人需求灵活配置插件行为,使其更贴合具体使用习惯与浏览场景。

使用DeepL翻译进行文档翻译的流程
如何上传Word或PowerPoint文件进行翻译
登录账户后访问文档翻译入口: 打开DeepL官网或桌面客户端,在主界面点击“翻译文档”按钮进入上传界面。该功能通常对DeepL注册用户开放,若使用Pro账户可获得更大的文件支持与翻译容量。
选择需要翻译的文档格式: DeepL支持上传 .docx(Word)、.pptx(PowerPoint)和 .txt 文件。用户从本地选择文件后,系统会自动识别原始语言,并提供目标语言选择菜单,确认后即可开始翻译。
点击翻译并等待处理完成: 上传后,DeepL会将整个文档内容发送至其服务器进行翻译,处理时间取决于文件大小和文字数量。翻译完成后,用户可直接下载译文版本的文档,并在本地打开查阅。
文档翻译是否会保留原格式和排版结构
DeepL翻译支持保留大部分文档格式: 在翻译过程中,DeepL不仅处理文本内容,还会尽可能保留原文档的结构和布局,包括标题层级、段落分隔、项目符号列表等,减少用户后续手动排版的工作量。
图表、表格与文本框一般可完整保留: 对于PowerPoint中的图表与文本框,DeepL翻译会在不破坏结构的前提下进行文本替换,确保译文与原文呈现一致。Word文档中的表格内容也会按原格式翻译填充。
部分特殊格式可能需人工调整: 虽然DeepL保留格式能力较强,但对于复杂排版如嵌套文本框、多语种并列、脚注等,翻译后仍可能出现错位或排版微调的情况。用户可在下载后打开文件手动进行细节修正,确保最终文档完整美观。
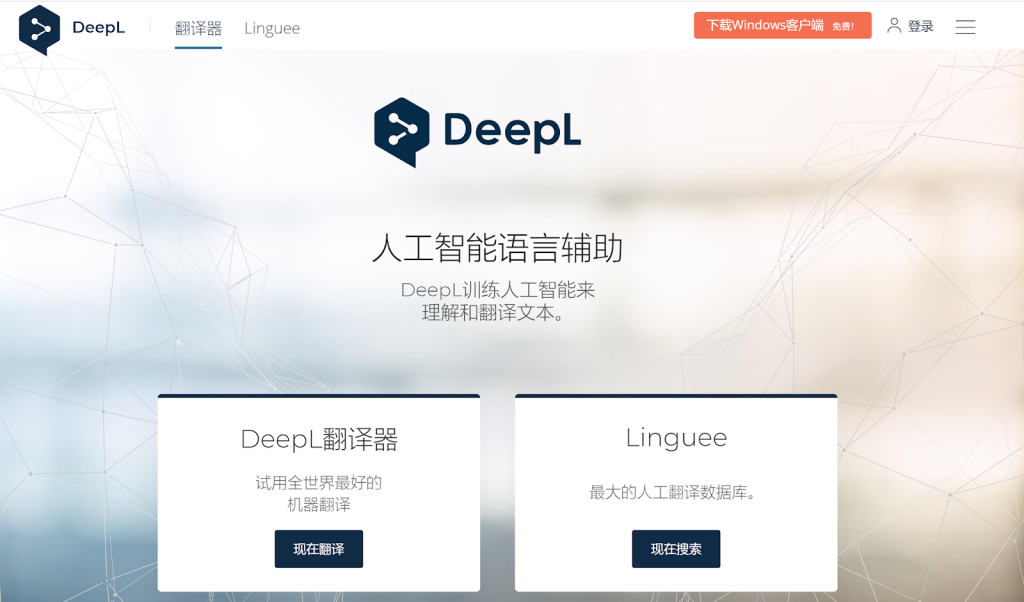
使用DeepL翻译账户的登录与同步
如何注册并登录DeepL翻译账户
通过官网或App快速注册账户: 用户可在DeepL官网、桌面客户端或移动App中点击“登录”按钮,再选择“注册”进行账户创建。只需提供一个有效的电子邮件地址并设置密码,即可完成注册流程,整个过程无需手机号验证,操作便捷。
支持多平台统一登录入口: 一旦注册成功,用户可在任意设备上使用相同账户登录,无论是Windows、macOS、iOS、Android还是网页版,登录后都能访问统一的翻译设置和个性化选项,实现无缝衔接。
Pro用户登录后可激活高级功能: DeepL Pro订阅用户在登录后可自动解锁完整功能,包括不保存翻译内容、更高使用配额、文档翻译权限以及更快的服务器响应速度,特别适合重度使用者或企业场景。
如何同步翻译偏好与历史记录到多设备
登录同一账户自动同步设置: 登录DeepL账户后,系统会自动保存用户的翻译偏好设置,如默认目标语言、语气风格(正式或非正式)等。这些偏好可在多设备间同步,无需每次手动调整。
部分翻译历史可在账户内查看: 登录状态下,DeepL会记录近期的翻译内容(根据隐私设置),并在不同设备之间同步展示。用户可通过历史记录快速查找和复制之前翻译过的文本,提升工作效率。
设置同步选项保护数据隐私: 在账户设置中,用户可以选择是否启用翻译历史记录同步功能。对于对隐私要求较高的用户或企业账号,可关闭历史记录或启用Pro版“完全不保存内容”模式,确保数据不会被云端存储。
如何在DeepL官网上进行文本翻译?
DeepL翻译如何上传文档进行翻译?
DeepL翻译支持哪些设备和平台使用?